Using Canva - using a template to share client feedback
- Tim Kirkman

- May 29, 2020
- 3 min read
Updated: Jun 23, 2020
Canva really isn't just for photos or creating logos. it is also a great and catchy way to take client feedback and share it across your socials or in some of your blog posts.
In this post I will cover using a template to put share your client feedback. In this post I cover the basics of Canva, if you are new to this and can't remember how to download your finished product, or where the 'back' or undo button is, then head back over there.

Choosing a size
We cover how to open a new blank project in the basics instructions. Here you need to decide what size to use. If in doubt as to what size or shape of post you want I always use Instagram Post, it is a square. It works well for Instagram and blog posts and these days I find that Facebook is defaulting to square shaped images on phones more than their traditional size.
The other popular size these days (for obviously reasons) is Instagram Story which is the same size you would need for a Facebook Story. If you have a paid account you can easily resize, if you are using a free account and you are unsure then use Instagram Post.
Search for a template
Then in the templates search bar search for 'quote', honestly you will get tons of options. When you see an option you like simply click on it.

I like quotes with images because then I use an image from our product. You can search quote and photo if that is what you are after. You might prefer just the words, there are plenty of options.
Swapping an image
Canva can be a bit funny with images, I find it is best to delete the image that I don't want before trying to replace it with the image I do want. You can simply click on the image and hit delete on your keyboard.

Now go to uploads to (you guessed it) upload an image. Uploads is in the strip of options down the left of your screen.

There is a big green button that you click to upload an image, if you haven't already down that. Once the image is uploaded just grab it with your mouse and drag it across.
Cropping your image
It may not place it where you want it within the frame, if that happens to you then click on crop and you can drag the image back and forth, or make it bigger (so it is effecitvely zoomed in) or make it smaller (so you zoom out and more of the image features in your graphic).
I made mine a bit larger, to zoom it in and get rid of the top and bottom of the image, and then slid it across.
Changing the text Next I typed in what I wanted and changed the font style and size. I did this by clicking on the text box, typing in my text, and then using the drop down options to choose a new text style and size.

Here are some examples of client feedback that I have set up on Canva templates.
If you are interested in more tips like this then you should join our free Flexible Family Law Facebook Group. It isn't just for lawyers, it is for all professionals involved in the family law ecosystem. You can join by clicking here.
.png)


















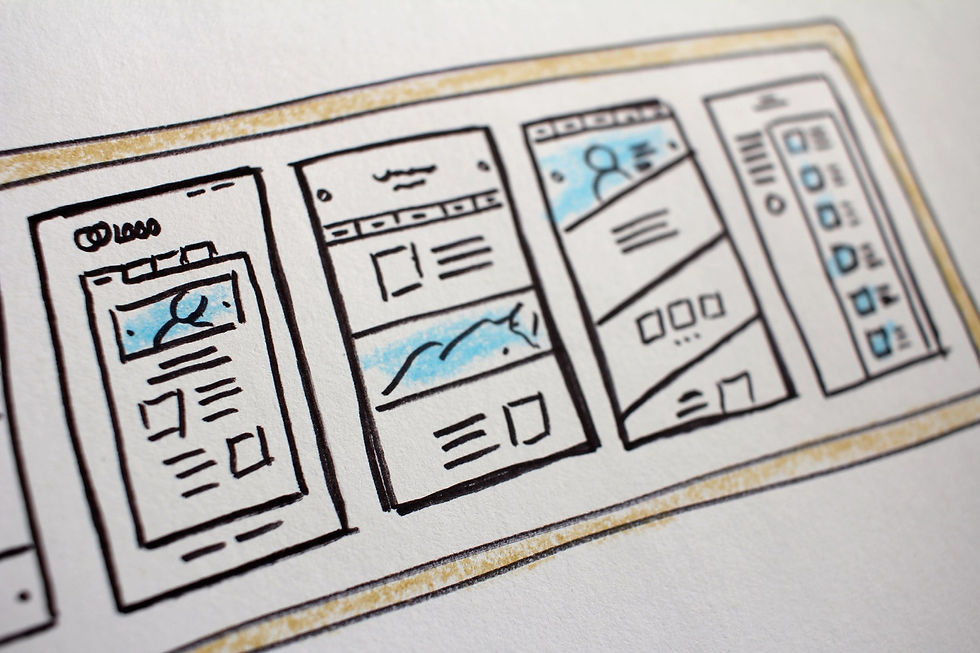



Comments