Using Canva to edit a photo
- Tim Kirkman

- Jun 23, 2020
- 2 min read
I personally struggle with a lot of the free photo editing software out there. Also if you are trying to share stuff on yoru socials then you quickly discover that none of the standard post sizes are the same size as a photo.
This is also where Canva is actually really easy to use on your phone, and so I will cover that here too. If you are new to Canva in this post I cover the basics of Canva.
Open Canva on your phone
Open the app on your phone, and select the project size you aer going to work with. In that first image I am selecting Instagram post, in the second image I am selecting "Blank" which means that I do not want a template. Sometimes it still tries to get you to choose a template, you need to click the little cross at the bottom of the screen which is the third image below.

Choose your image
In this case I had an image of us all 'social distancing' during a meeting, and so I wanted the full width of the photo (as the distance we were sitting apart was kind of the point).
You use the plus button at the bottom of the screen, then choose Camera Roll, then you scroll through yoru Camera Roll until you find the image that you want. When you click on the desired image it will drop it only your blank Canva project.
In the third image I have tried to highlight, though it is small, that you can grab the corner of your image to stretch it or shrink it but still keep it in the same proportions that it already was.

Download your image
Now that I have stretched the image to my desired size within the square frame I can touch the little download button which is an arrow facing down. You will get these two screens and then your image is saved. Now my oblong photo is ready to be shared on Instagram without either side being cut off.

Other editing options
There are other things that you can do in Canva like impose writing on top of the image (or a graphic sas I have here), I have put the images inside of a mobile phone frame in order to create these instructions, and I have imposed an arrow on top of images. All of these steps are covered in previous Canva instructions, have a look at the index here of my Canva posts if you want to look for some other tricks.
You can also impose a background, a filter over the photo, or put the photo into a template. That last step was covered in previous instructions, perhaps I will cover the other two in an upcoming post. Let me know if you think I should, janisdc@familyproperty.com.au
If you are interested in more tips like this then you should join our free Flexible Family Law Facebook Group. It isn't just for lawyers, it is for all professionals involved in the family law ecosystem. You can join by clicking here.
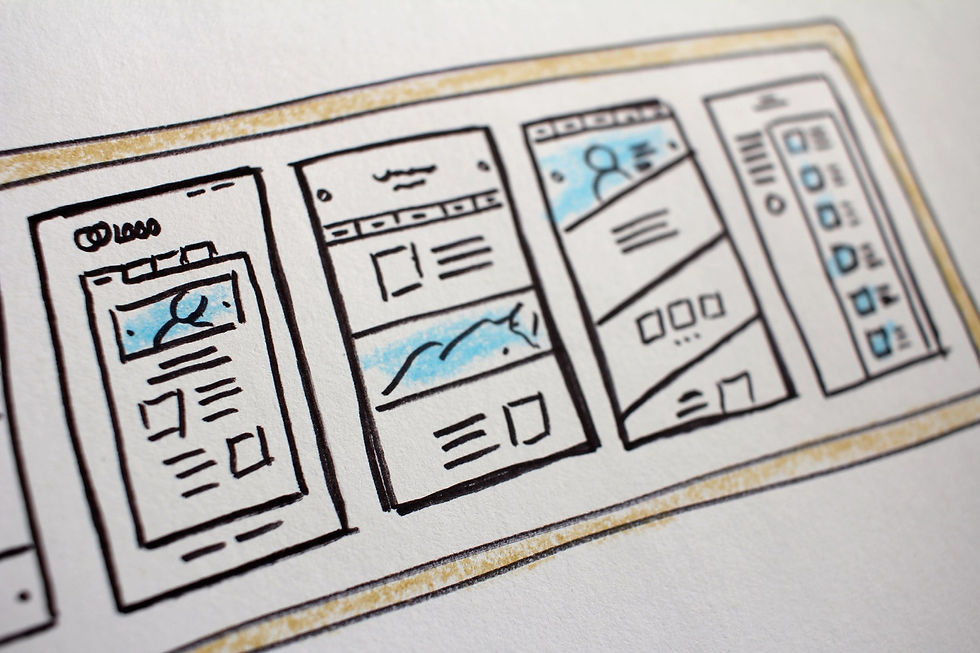
.png)



Comments